목차
윈도우10 설치 방법과 설치 최소사항을 알아보겠습니다. 윈도우10 USB 부팅 디스크를 만들어 진행하는 방법입니다. 부팅 디스크를 만들었다면 윈도우10 설치는 크게 어렵지 않습니다. 부팅 모드 진입하는 부분과 설치용 디스크 세팅에만 신경을 쓰면 큰 문제없이 할 수 있으니 저처럼 윈도우10이 설치되지 않은 노브툭을 구매하신 분들은 도전해 보시기 바랍니다.



윈도우10 설치 방법
1. 윈도우10 설치 최소사항
윈도우10을 설치할 때 시스템이 요구하는 사항이 있습니다. 아래에 나오는 내용은 설치 최소사항이므로 여기에 맞추면 업데이트를 진행할 때 용량이 부족해서 안 되는 경우가 있으니 좀 더 여유가 있는 것이 좋습니다. 구형 노트북도 대부분 이 사항을 충족하고 있습니다.
| 구분 | 32비트 | 64비트 |
| CPU | 1Ghz 이상 프로세서 또는 SoC(System on a Chip) | |
| RAM | 1GB | 2GB |
| HDD(SSD) | 16GB | 32GB |
| 그래픽 | DirectX9 이상(WDDM 1.0 드라이버 포함) | |
| 디스플레이 | 800*600 | |
2. 윈도우10 설치 방법
이 방법은 USB에 윈도우 10 부팅 디스크를 만들어 설치하는 방법입니다. 아직 윈도우10 설치용 USB가 없으신 분은 이전 글을 먼저 보시고 따라와 주시기 바랍니다.
윈도우10 USB 부팅 디스크 만들기(한글 시스템 사용)
윈도우10 USB 부팅 디스크 만들기(한글 시스템 사용)
윈도우10 USB 부팅 디스크 만들기 방법을 알아보겠습니다. 윈도우가 설치되지 않은 노트북을 구매하는 분들이나 해외에서 한글 시스템을 이용하는 분들이 알아두시면 좋을 것 같습니다. 한글이
persing.co.kr
1. 부팅모드 변경
윈도우10 설치 USB를 설치하려는 PC나 노트북에 연결한 후 전원버튼을 누릅니다. 처음에 메인보드의 바이오스 화면으로 들어가야 하는데 이 부분이 좀 헷갈릴 수 있습니다. 제조회사에 따라 부팅모드로 들어가는 단축키가 다르기 때문입니다.
예전에 데스크탑을 사용할 때는 키보드의 delete(딜리트) 키를 여러 번 누르거나 F2를 여러 번 눌렀는데, 이번에는 노트북 제조회사의 단축키인 F12을 눌러서 들어왔습니다.
집에서 사용 중인 ACER와 HP 노트북은 단축키가 달라서 이번에 인터넷으로 검색해 보았습니다. 데스크탑은 F7~F9, 노트북은 F10~F12번 키를 대부분 사용하고 있는 듯합니다.
| 노트북 부팅모드 단축키 | |||
| 브랜드 | 단축키 | 브랜드 | 단축키 |
| ACER | F12 | ASUS | F8 |
| DELL | F12 | FUJITSU | F12 |
| 한성컴퓨터 | F7 | HP | F10 |
| 주연테크 | F7 | LENOVO(레노버) | F12 |
| LG | F12 | MSI | F11 |
| 삼성 | F10 | TOSHIBA(도시바) | F12 |
| TG삼보 | F10~F12 중 하나 | ||
| 데스크탑 부팅모드 단축키 | |||
| 브랜드 | 단축키 | 브랜드 | 단축키 |
| ABSOLUT | F7, F9 | ASROCK | F11 |
| BIOSTAR | F7, F9 | ECS | F7, F8, F11 |
| EM-TEK | F7, F9 | ESTAR | F7, F9 |
| FOXCONN | F7 | GIGABYTE | F12 |
| MSI | F11 | INTEL | F10 |
바이오스 화면에 들어가면 Boot 메뉴를 선택하고 Boot Device Priority로 들어갑니다. 이때 마우스는 작동하지 않으니 키보드의 화살표 버튼을 이용하면 됩니다. 부팅순서 1순위(1st Boot Device)를 USB로 변경합니다. 이 과정은 사진으로 찍어두지 않아서 인터넷에 나오는 화면을 참조해 만들어 보았습니다. 제조사별로 모양은 조금씩 다릅니다.

선택이 완료되었다면 Exit 탭으로 이동해 Exit & Save Changes에서 엔터를 치고 Y를 누르면 바이오스 화면이 종료되고 윈도우10 설치 창으로 넘어갑니다.
2. 윈도우10 설치
파란색 윈도우 설치 화면이 나오면 설치할 언어, 시간 및 통화 형식, 키보드 또는 입력 방법, 키보드 종류가 나오는 것을 알 수 있습니다. 우리는 한국어 시스템을 설치할 것이기 때문에 건드리지 않고 다음 버튼을 누릅니다.

지금 설치 버튼을 누릅니다. 만약 USB를 통해 컴퓨터를 복구하려는 것이라면 좌측 하단에 있는 '컴퓨터 복구(R)' 를 선택하면 된다고 합니다.

정품 인증이 나오면 제품키를 입력하고 다음 버튼을 누릅니다. 이 부분은 윈도우10 설치 완료 후에도 입력 가능하니 제품키 없음을 선택하고 넘어가도 됩니다.
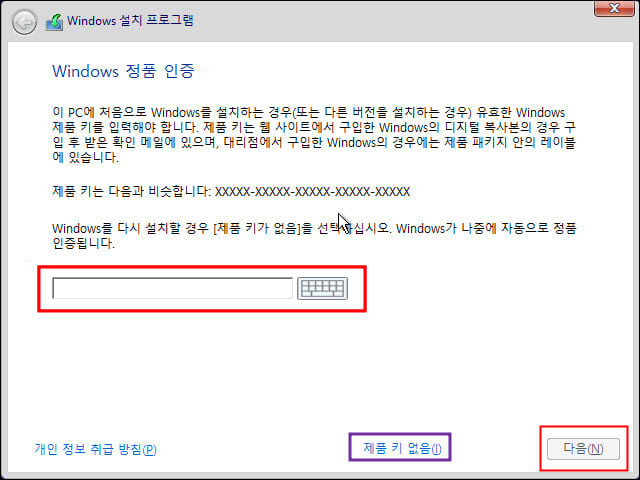
원하는 버전을 선택하고 다음 버튼을 누릅니다. 저는 윈도우10 Pro를 선택했습니다. 기존에 설치했던 적이 있으면 같은 버전을 선택하면 됩니다.

사용 조건에 동의하기를 선택한 후 다음 버튼을 누릅니다.
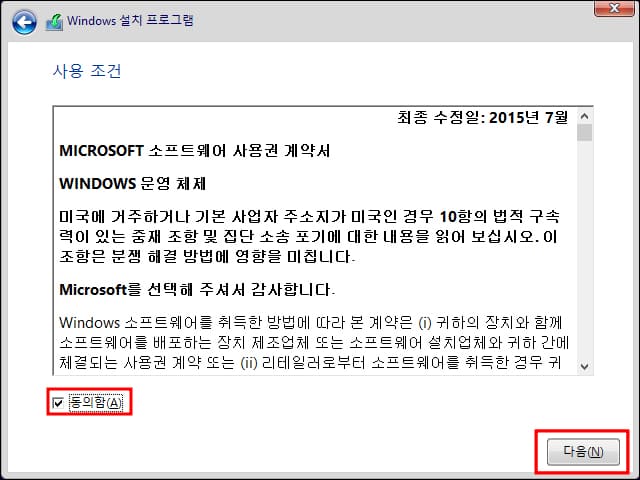
설치 유형을 선택합니다. 저는 새로 노트북을 사서 설치하는 것이어서 상단의 업그레이드 대신 하단 사용자 지정을 선택했습니다.

윈도우를 설치할 위치를 지정해야 합니다. 이 부분은 자신이 가지고 있는 컴퓨터마다 화면이 다르게 나올 수 있습니다. 저는 윈도우가 설치되지 않은 PC를 구매한 경우입니다. 새로 만들기를 선택합니다.
※ 하드디스크나 SSD가 여러 개 있다면 포맷이나 삭제할 때 주의하시기 바랍니다.

추가 파티션을 만들 수 있다는 확인창이 나오고 다음 단계까지 몇 분 정도 시간이 걸릴 수 있습니다.

새롭게 생성된 파티션을 선택하고 나면 드디어 윈도우 설치 중이라는 화면이 나오게 됩니다. 설치가 완료되면 자동으로 재부팅됩니다. 이때 윈도우10 USB 부팅 디스크는 제거하면 됩니다.

3. 윈도우 초기 설정
윈도우 초기 설정에서는 지역, 키보드 자판 배열 등을 설정할 수 있습니다. 기본 설정에서 변경 없이 넘어가면 됩니다.


두 번째 키보드는 대부분 쓰지 않으므로 건너뛰면 네트워크 연결이 나옵니다. 제가 산 노트북은 네트워크 드라이브가 아직 설치되어 있지 않아서 '오프라인 계정'을 선택한 후 진행했습니다. 설정은 개인용 설정으로 선택합니다.


마이크로소프트에 로그인을 하는 화면이 나옵니다. 나중에 수정 가능하므로 '오프라인 계정'을 선택하고, 사용자 이름을 입력합니다.
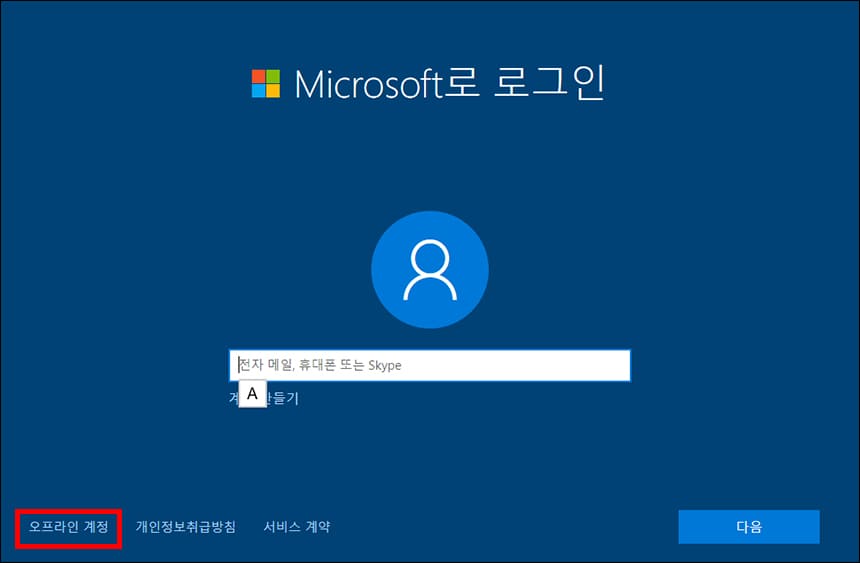

비밀번호를 입력한 후 보안 질문을 작성합니다. 보안 질문은 총 3가지입니다.
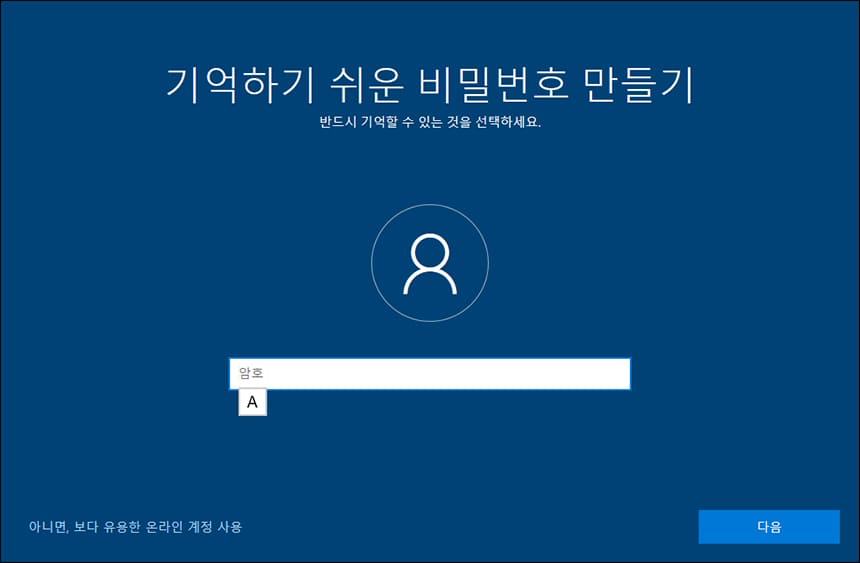

이후에 나오는 내용들은 편의성을 위한 것들입니다. 사용자 위치 확인, 내 장치 찾기, 진단 데이터 보내기, 수동 입력 및 타이핑 개선, 진단 데이터를 사용한 맞춤형 환경 사용, 앱에서 광고ID를 사용하도록 허용, 사용자 환경 지정 등은 원하는 경우 정보를 입력하면 됩니다. 저는 대부분 건너뛰었습니다.
이제 윈도우10 설치 작업이 완료되었습니다.
4. 윈도우10 정품 인증
차후에 제품키를 입력하려는 경우 윈도우의 설정 메뉴로 들어가 정품 인증을 선택하면 됩니다. 저는 아직 윈도우10 시스템이 익숙해서 윈도우11로 업데이트하지 않았습니다. 차후에 윈도우11로 업데이트하게 된다면 어떤 차이점이 있는지 정리해 보도록 하겠습니다.
좌측 하단 맨 왼쪽 아이콘으로 들어가 톱니바퀴 모양의 설정 버튼을 클릭합니다. 처음에 제품키를 입력하지 않았다면 윈도우 정품 인증을 수행하라는 메시지가 뜹니다.
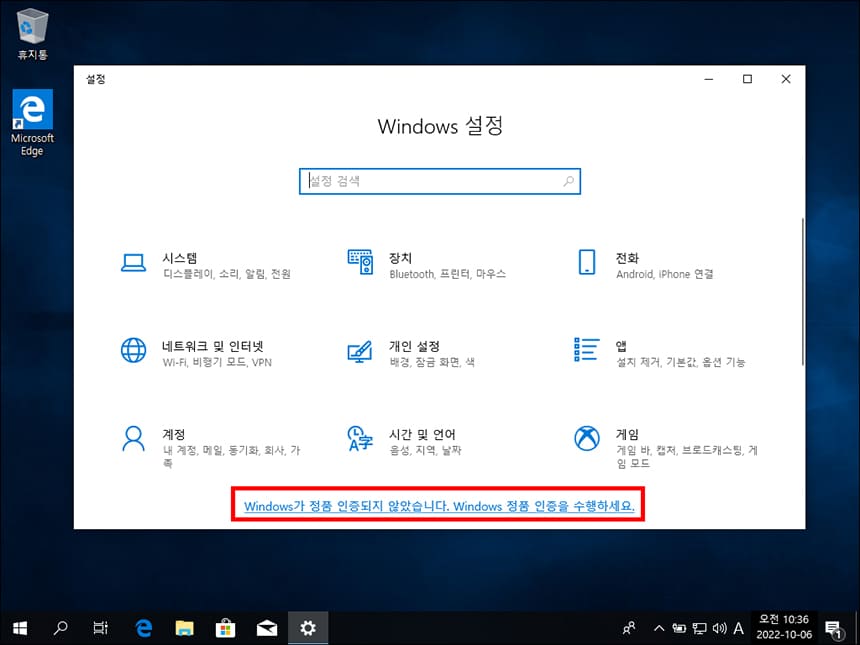
정품 인증 화면에서 자신이 가지고 있는 제품 번호를 인증하면 모든 과정이 완료됩니다.

윈도우10 설치 방법을 알아보았습니다. 부팅메뉴 들어가는 부분이 좀 헷갈릴 수 있지만 저처럼 컴퓨터에 익숙하지 않은 사람도 무리 없이 순서대로 따라 할 수 있으니 만약 컴퓨터의 속도가 급격히 느려지거나 잦은 오류가 발생한다면 윈도우10을 재설치해 보시기를 추천합니다.
주민등록증 재발급 방법(방문, 온라인, 사진, 수수료)
주민등록증 재발급 방법을 알아보겠습니다. 저는 주민등록증의 사진면이 너무 많이 훼손되어서 그동안은 운전면허증을 신분증으로 챙겨서 가지고 다녔습니다. 이번에 알아보니 제 경우는 따로
persing.co.kr
해외에서 알뜰폰 가입 방법(본인인증) 및 유의사항
해외에서 알뜰폰 가입 방법과 유의사항을 정리해 보겠습니다. 요즘은 인터넷으로 회원 가입을 할 때 본인인증을 해야 하는 경우가 많이 있는데, 공동인증서가 아닌 한국 휴대폰 인증을 해야 하
persing.co.kr
여권 발급, 갱신 준비물 알아보기(국내, 해외)
여권 발급 및 갱신(재발급) 준비물 관련해서 알아보겠습니다. 2021년 12월 21일부터 차세대 전자여권이 발급되기 시작해서 그동안 녹색이었던 우리나라 여권의 표지가 남색으로 변경되었습니다.
persing.co.kr
기본증명서 인터넷 발급 받기(영문증명서 차이)
기본증명서 인터넷 발급 방법을 알아보겠습니다. 개인의 출생과 사망 등에 관련된 사실을 증명하는 기본증명서는 출생, 국적 변경, 개명, 친권 등이 기재되어 있습니다. 기본증명서는 미성년 자
persing.co.kr
한글 타자 연습 사이트 2가지 추천
한글 타자 연습할 수 있는 사이트 2곳을 알려드리겠습니다. 혼자서 한글 키보드 자판을 익히려는 분들이나 아직 한글에 익숙하지 않은 자녀들이 연습하기 좋은 곳들입니다. 두 사이트 모두 무료
persing.co.kr
댓글